|

START
This is the Photoshop toolbar. -------->
The most important tools for this lesson are the Rectangular Marquee (keyboard
shortcut M) and the Pattern Stamp (keyboard shortcut S).
STEP 1: The Rectangular Marquee (M)

Use the Rectangular Marquee (click on it or press M on the keyboard) to select the area you want to use as a pattern. Click and
drag the Rectangular Marquee to select an area. A dotted flickering line will appear around the
area you've selected.
In the example below, I selected a butterfly pattern to use for the person's pants.

After selecting the area, I clicked on Edit - Define Pattern (see below).
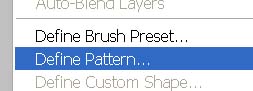
Then, I named my pattern and clicked OK.
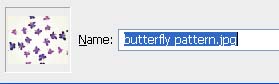
Finally, click Pattern Stamp (S), and your pattern choices will appear on the top
bar of Photoshop. Click on the square as shown below, and all the patterns you have will drop down, and you can pick
the one you want! See Step 2 for more details, and have fun!
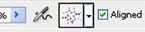
|

